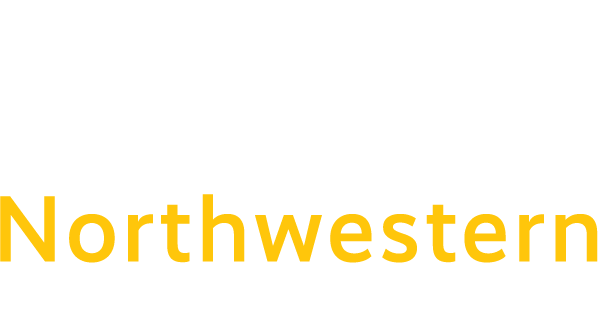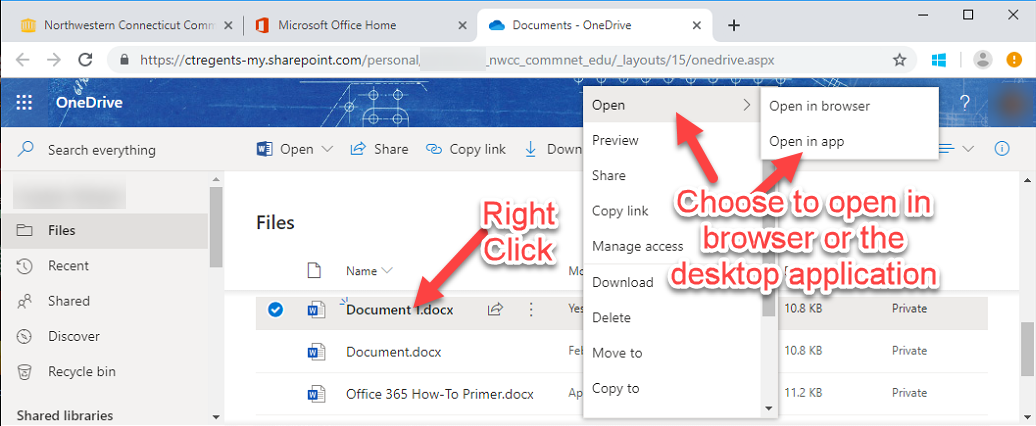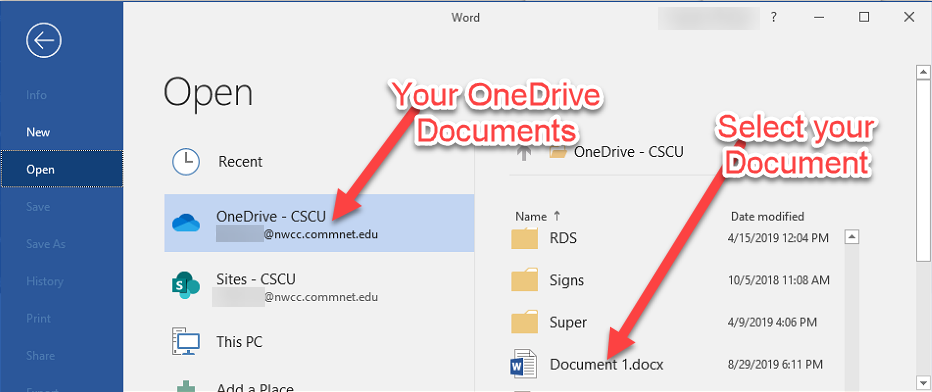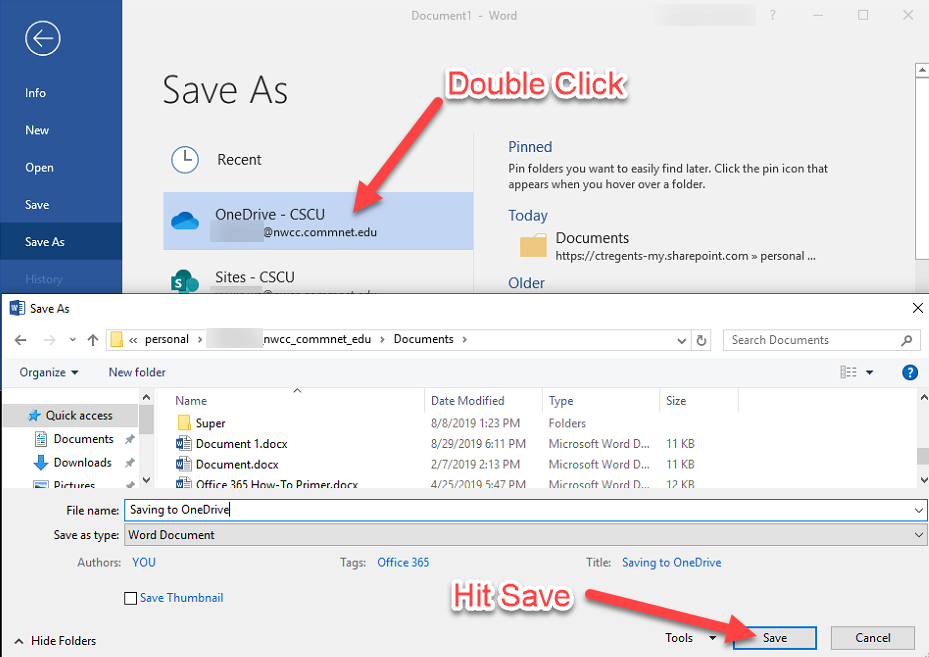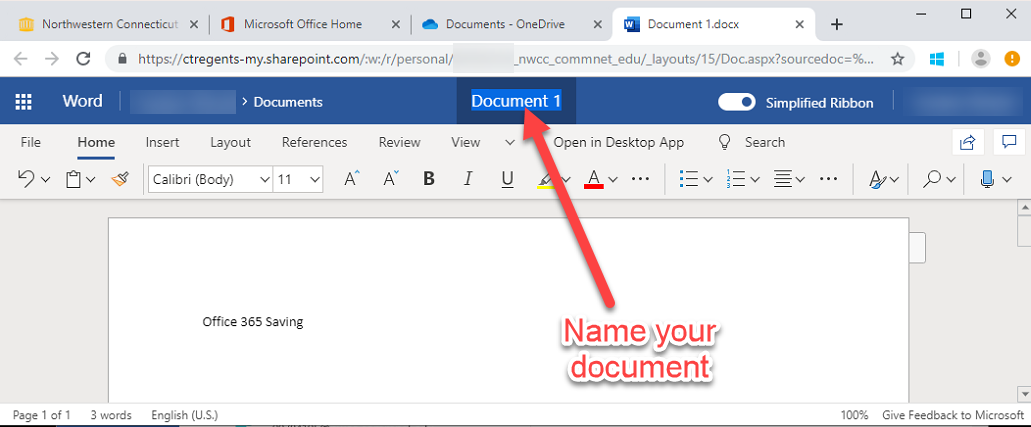How to Open and Save Documents Using OneDrive on an NCCC Campus Computer
From any campus computer, open any Microsoft Office application (Word, Excel, Powerpoint, etc), and when you hit File>Open or File>Save – the first choice is OneDrive – CSCU. This is your OneDrive in the cloud.
Save files there, open files from there – they will be available to you from anywhere there is an Internet connection.
Even if you are on a computer that does not have Microsoft Office, you can open those documents by going to Office.com – log in using your NetID and password, and open up OneDrive – from there, you can open, edit and save your documents ONLINE!
Here’s the How-To:
Option 1 – open from OneDrive
- Log into Office.com using your NETID and password
- Open OneDrive
- Navigate to your document
- Right click the document – you have two options:
- Open in Browser – uses the Office 365 Online application – 80% of tools are there – allows live collaboration
- Open in App – uses your desktop Microsoft Office application – full tools – less collaboration
Option 2 – open from your desktop Microsoft Office application
- Open your Microsoft Office application (in this example – Microsoft Word)
- Select Open Other Documents
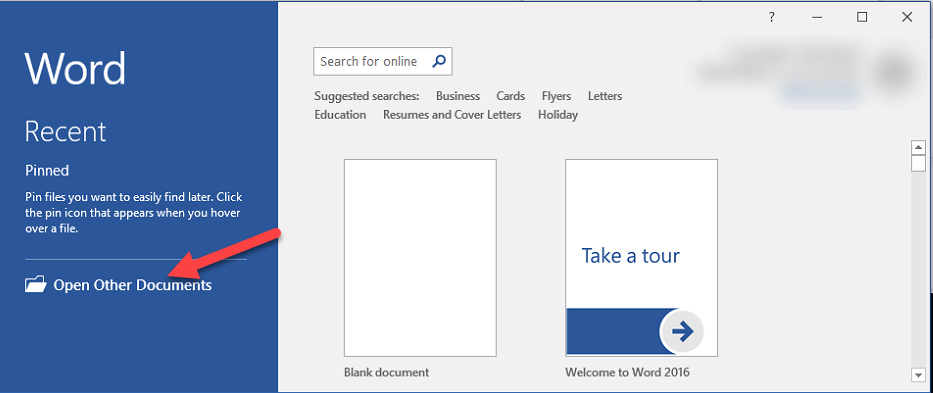
- Click on OneDrive – CSCU and click on your document
Saving Documents to OneDrive
Saving a document you created from the desktop application
- From within your desktop Microsoft Office application (in this example Microsoft Word), click on File>Save
- Double Click: OneDrive – CSCU (this will open up the Save As dialog box)
- Navigate to the folder where you would like to save your document
- Hit Save
Saving a document you created in an Office 365 application
- Click the name of the document in the upper center – and rename the document to your needs
- That’s it – your document is saved!