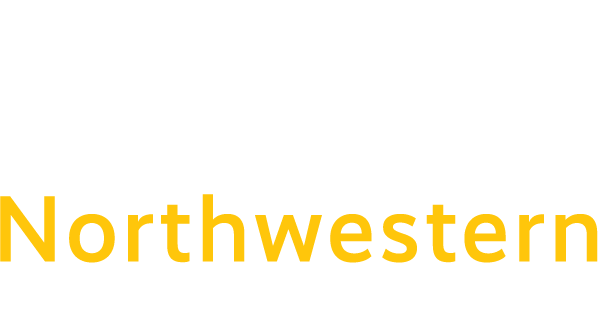Setting up Office 365 Email on the Outlook App
It is recommended to use the Microsoft Outlook App on a mobile device, rather than using the native email application.
Here is a link from Microsoft on how to set up an Office 365 account in the Outlook app.
Using the Outlook app is easy; here’s how to set up your college email:
Connecting to Office 365 Mail using Microsoft Outlook App
Using the Microsoft Outlook App, you can access your email, calendar, contacts, and OneDrive files from within the app.
- Download the Microsoft Outlook app from the Google Play or Apple App Store.
- Once installed, open the app: the setup is slightly different for Android or Apple devices:
Android Setup:
- Tap Get Started if this is the first time you’ve opened the app
- If you already have the app installed, tap Menu (the three lines)>Settings (the gear)>Add Account>Add Email Account
- Type in your full NETID (the same username you use to log into MyCTState- example: 01234567@student.commnet.edu) then tap Continue
- Type in your current password and tap Sign in or Next
- Sign in at the CSCU login page
- Setup is complete – your email is now on your Android mobile device!
Apple IOS Setup:
- If this is the first time you’ve opened the app, type in your full NETID (the same username you use to log into MyCTState- example: 01234567@student.commnet.edu) then tap Add Account.
- If you already have the app installed, open the Menu>Settings (the gear)>Add Account>Add Email Account, type in your full NETID (the same username you use to log into MyCommNet – example: 01234567@student.commnet.edu) then tap Add Account.
- Type in your password and tap Sign In
- Sign in at the CSCU login page
- Setup is complete – your email is now on your IOS mobile device!