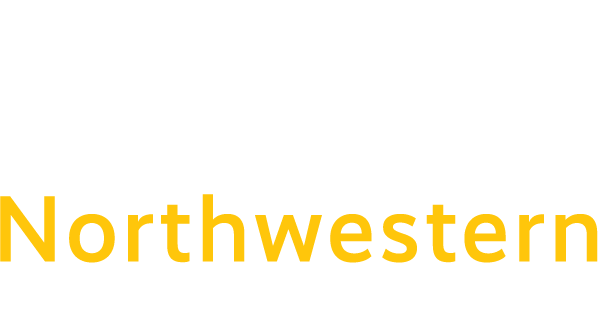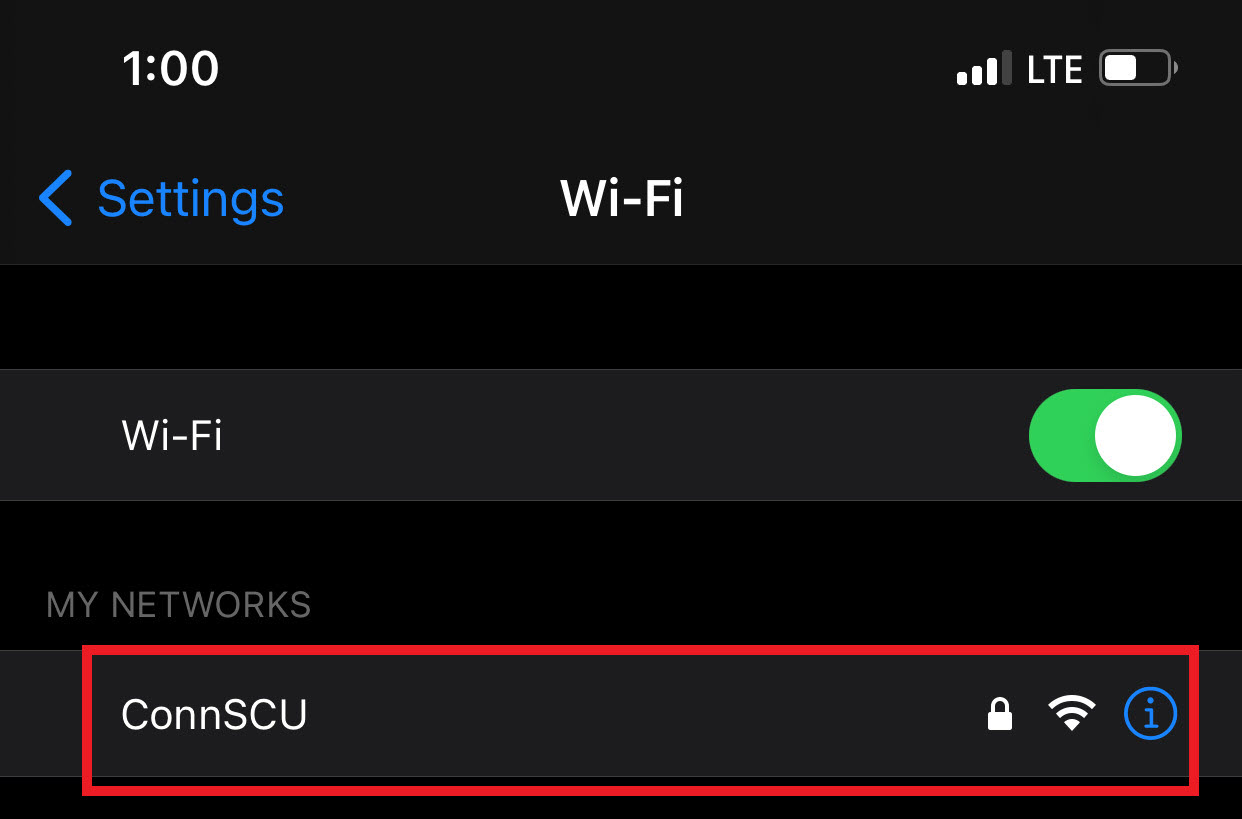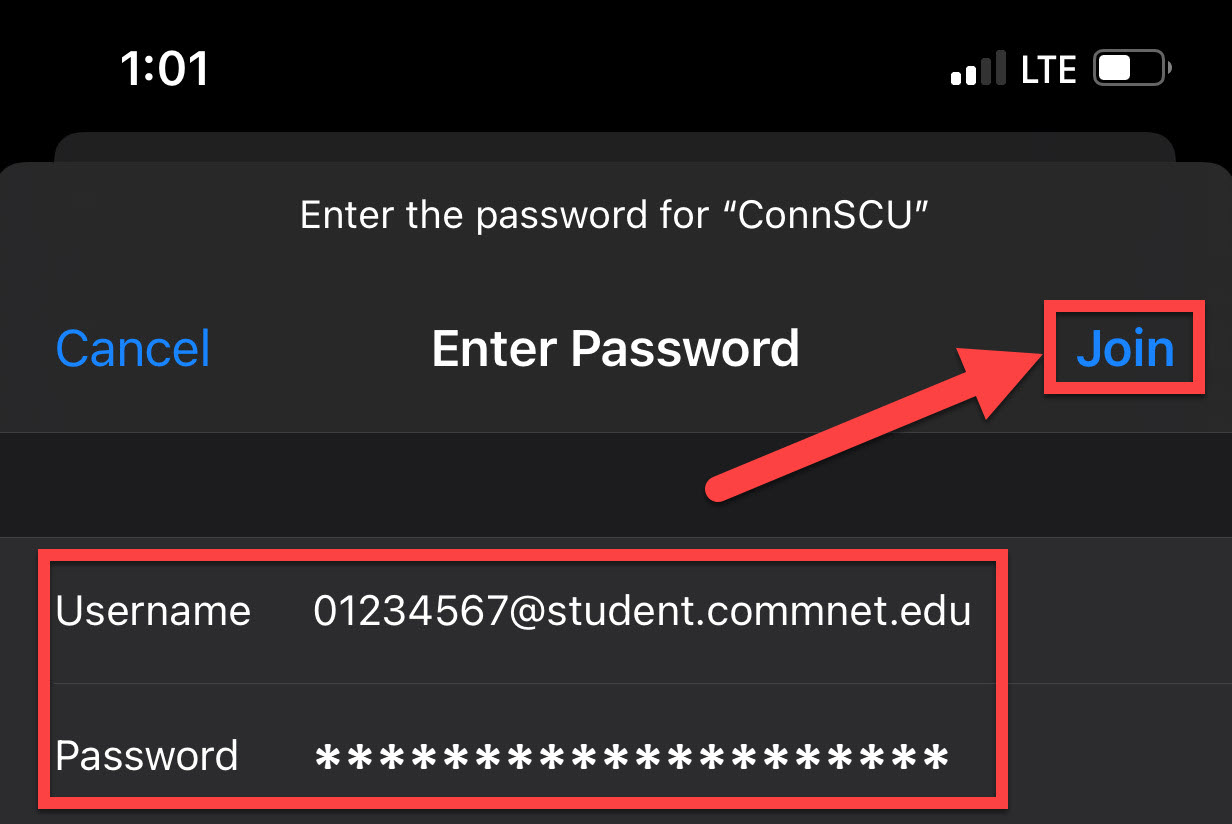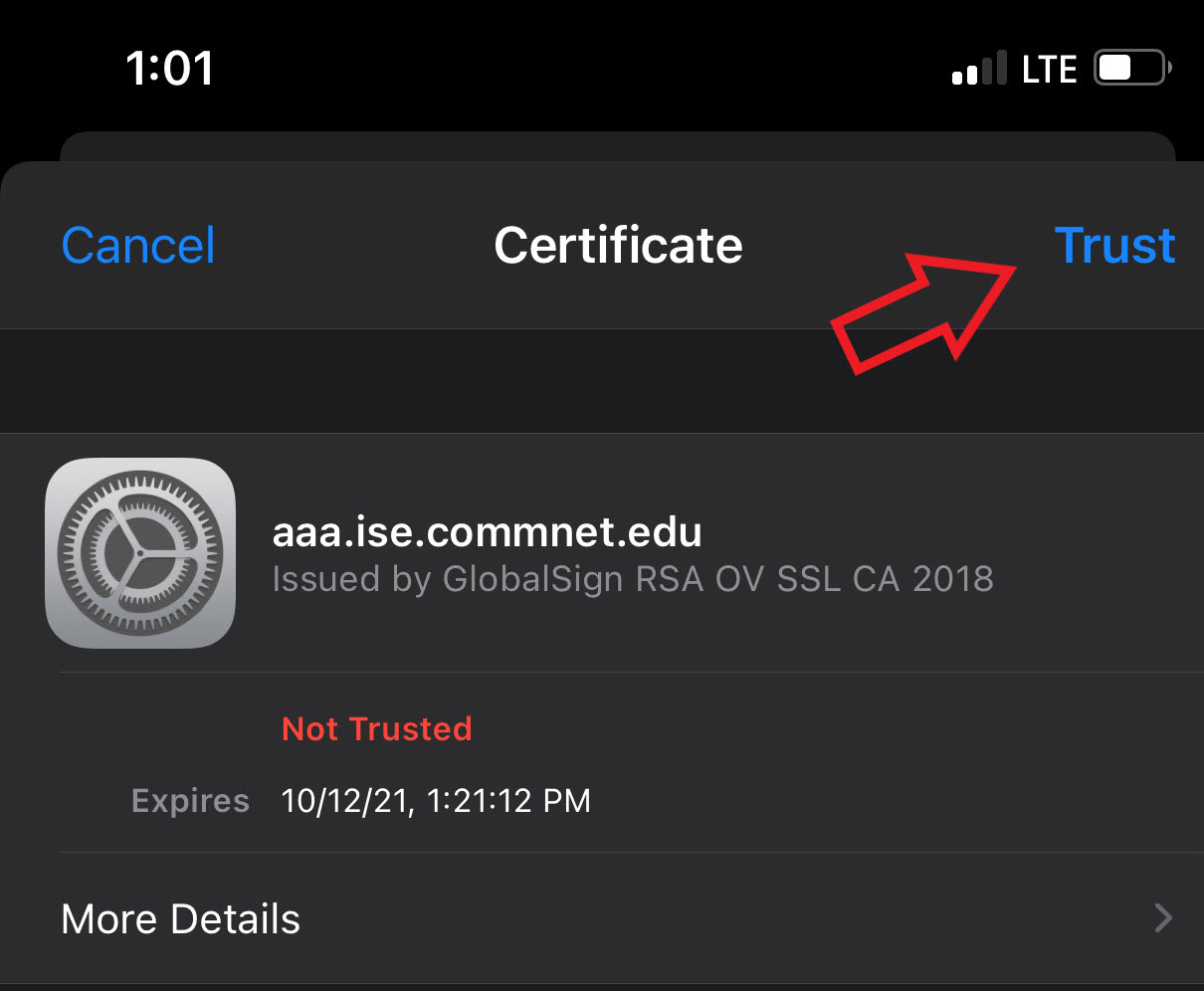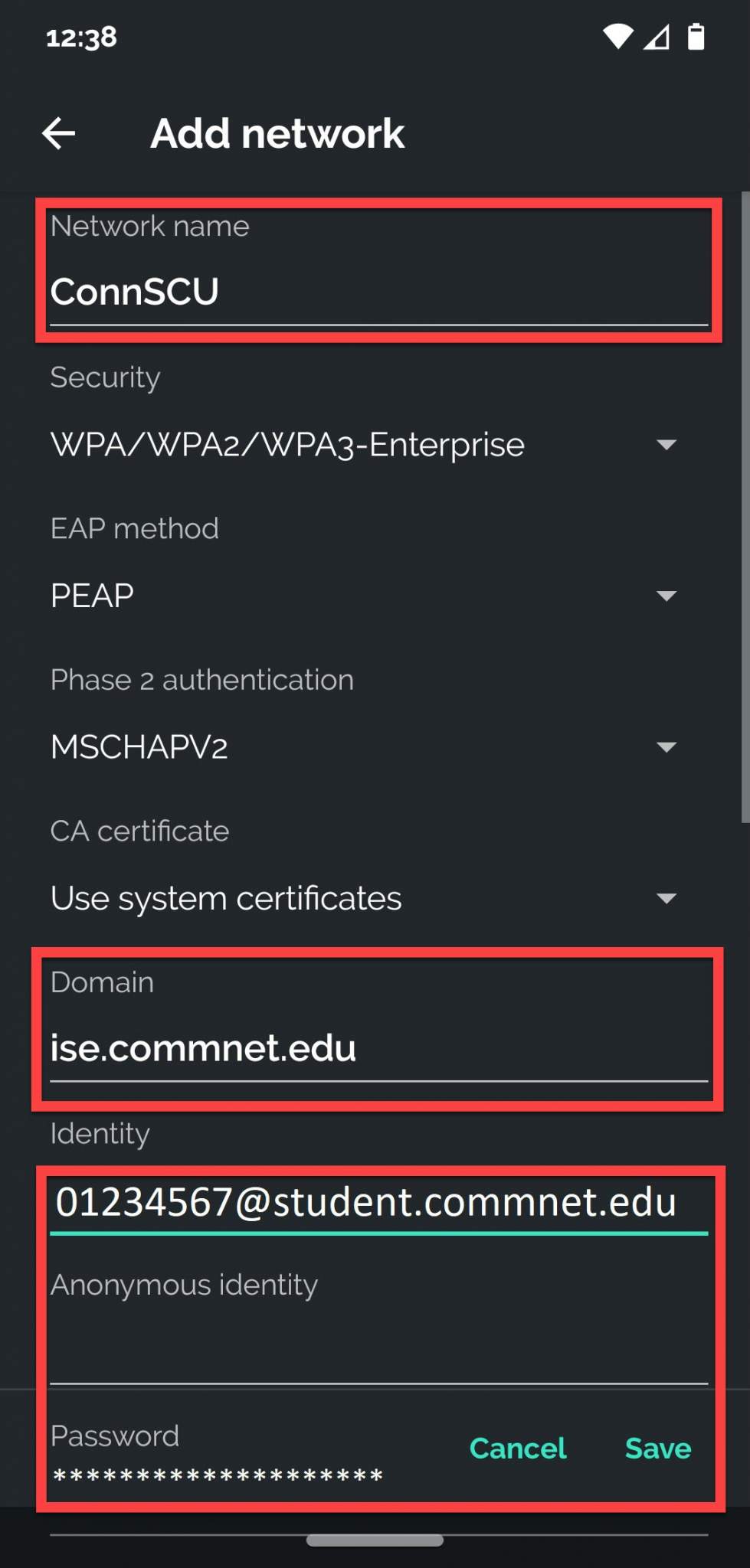Connecting to the Campus Wi-Fi
If you are a student, faculty or staff – connect to ConnSCU
NOTE: If your password is expired – you will need to update it prior to connecting to the WiFi
NOTE: The INITIAL password will not work on the WiFi – you MUST set your password first.
On iPhone:
When it asks for your username and password – put in your NETID and current password, hit Join.
At the next screen – hit Trust and you’re connected!
On Android:
In WiFi settings, find “ConnSCU” in your list of networks and select it.
Network name: ConnSCU
Domain: ise.commnet.edu
Identity: your full NETID (example: 01234567@student.commnet.edu)
Anonymous identity: <leave blank>
Password: <Whatever your current password is>
Troubleshooting WiFi:
Did you accidentally click on ConnSCU Guest?
- You must FORGET ConnSCU Guest on your device in order for you to connect to ConnSCU.
- (ConnSCU Guest is intended for sponsored guests – like a visiting college representative, or a vendor – not students, faculty or staff.)
How to “Forget” a wireless network:
Windows 10:
- Click the Network icon in the lower right corner of your screen
- Click Network Settings
- Click Manage Wi-Fi Settings
- In the section Manage known networks – click on any network starting with ConnSCU
- Click Forget – this Wi-Fi profile is now gone
- Click on any other network starting with ConnSCU
- Click Forget – repeat for any other network starting with ConnSCU
- Once that is done, select View available Networks – and pick ConnSCU
- Put in your NETID and current Password, hit Connect and you’re back on the Wi-Fi!
Apple IOS:
- Go to Settings>Wi-Fi
- Click the (i) next to each network that begins with ConnSCU (ConnSCU and ConnSCU Guest)
- Select Forget This Network and hit Forget
- Once that is done for all ConnSCU networks, under CHOOSE A NETWORK… select ConnSCU
- Put in your NetID and current Password and hit Join
- Hit Trust for the certificate and you’re connected to the WiFi!
Android OS:
- Go to Settings
- Under: Wireless & networks heading hit Wi-Fi
- Be sure the Wi-Fi switch is in the On position
- Tap and hold on the network you want to forget – pick any network starting with ConnSCU
- Tap Forget network or Forget in the pop-up.
- Once that is done for all ConnSCU networks, tap on ConnSCU
- Be sure PEAP is selected as the EAP method
- Under Identity – type in your NETID
- Leave Anonymous Identity blank
- For Domain, type: ise.commnet.edu
- Under Password – type in your current password
- Hit Connect – and you’re connected!
Helpful hints:
- When you change your password – please be sure to update that new password on every mobile device’s WiFi settings.
- If you do not update your password on every device, it will very quickly lock you out of your account…
- If you get locked out of the WiFi, it stays locked for 30 minutes – you can attempt again then, or see us in the Computer Center (X111)
- If you have a Chromebook, and it says “out of range” – restart your computer – that seems to fix it.
Here is the BOR service desk page about Wireless: http://supportcenter.ct.edu/Service/wireless.asp with up-to-date information on connecting to the campus wireless across the system.